
보고를 할 때나 자료를 정리해준다면
보기 굉장히 편리합니다.
엑셀 사용 시 원하는 순서로 정렬해주는 방법,
글자순으로 정렬하는 방법, 색상 기준으로 정렬하는 방법
숫자가 큰 순으로 정렬하는 방법 등
아래 기능을 통해 보여드리겠습니다.
정렬 예시 파일입니다
개인 관리에 대한 목록입니다.
관리 시 필요한 예상 비용과 실제로 든 비용,
그리고 차액에 대해 구분해놓은 파일입니다.
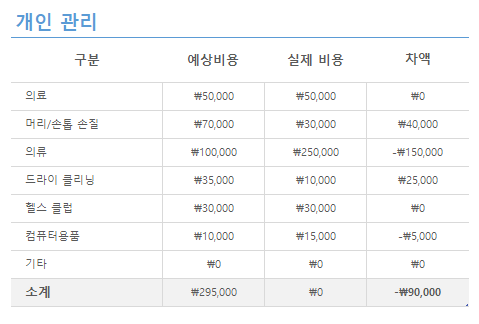
텍스트 오름차순, 내림차순
데이터 탭 정렬 기능을 사용해보겠습니다.
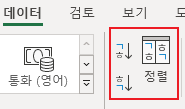

텍스트 오름차순
최소값에서 최대값 순으로 정렬해줍니다
예를 들어 데이터가 1~10까지 있다면
1이 가장 작은 값이므로
1부터 10까지의 순으로 정렬해줍니다
(1,2,3,4,5,,,)
한글이라면 ㄱ~ㅎ 순으로 정렬해줍니다.
데이터 중 "예상 비용"을 기준으로 정렬해보겠습니다
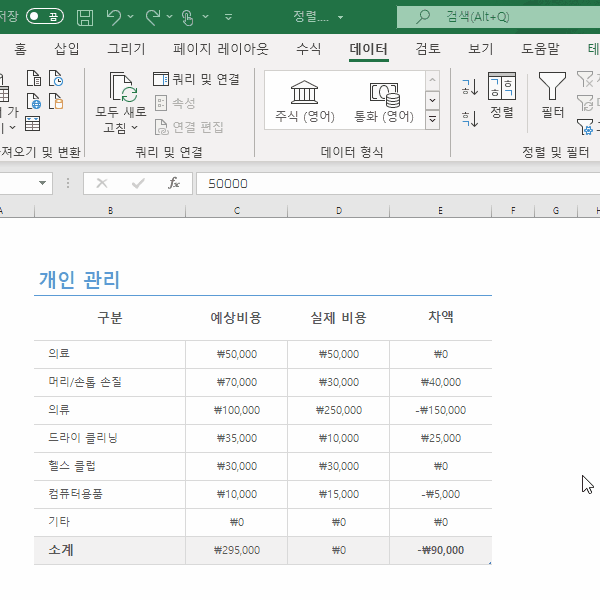

텍스트 내림차순
최대값에서 최소값 순으로 정렬해줍니다
예를 들어 데이터가 1~10까지 있다면
10이 가장 큰 값이므로
10부터 1까지의 순으로 정렬해줍니다
(10,9,8,7,6,,,)
한글이라면 ㅎ~ㄱ 순으로 정렬해줍니다.
데이터 중 "실제 비용"을 기준으로 정렬해보겠습니다

기준을 잡고 눌러주면 같은 행에 있는
데이터 또한 정렬되는 걸 볼 수 있습니다.
필터 사용하기
필터를 활용하는 방법입니다.
위의 방법보다 보기 편하고 간편한 방법이라고 생각합니다.
먼저 데이터에 필터를 만들어줘야 합니다.
데이터를 선택해 준 후
데이터 - 필터 버튼을 눌러줍니다
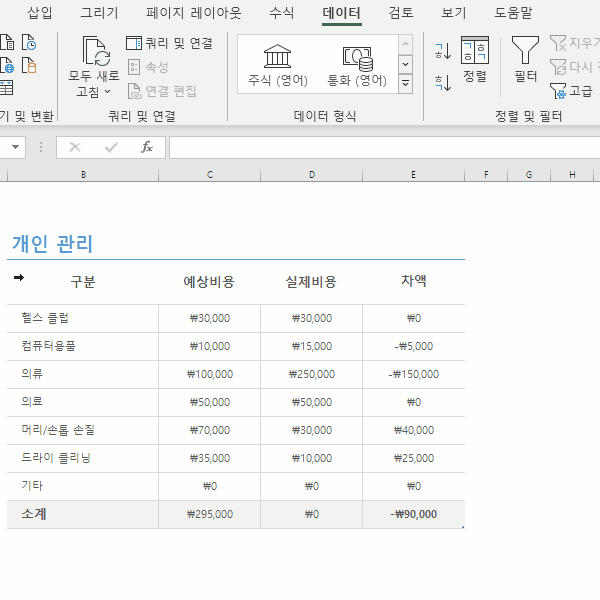
필터를 만든 경우 다음과 같은 아이콘이 나옵니다.

바로 이 버튼을 누르면 아래와 같이
오름차순, 내림차순, 색 기준 정렬을 하실 수 있습니다.
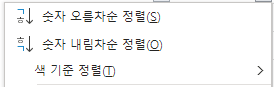
쉽게 정렬이 가능한 것을 볼 수 있습니다.
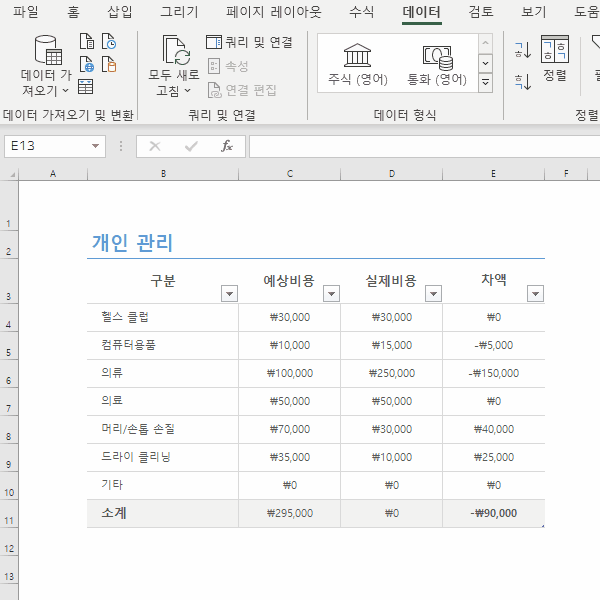
색을 기준으로 정렬하는 방법에 대해 봅시다.
필터를 사용하면 쉽게 됩니다.
다음과 같이 노란색 부분이 가장 위로 정렬되게
보고 싶다고 가정해 봅니다.
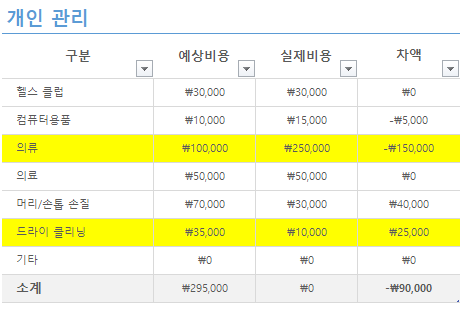
필터 선택 후 "색 기준 정렬" - 해당하는 색인
노란색을 선택해주면 노란색 데이터가
가장 위로 정렬되는 걸 볼 수 있습니다.

사용자 지정 정렬하기
데이터를 다양하게 정렬하기 위해서는
사용자 정렬하기 기능을 사용합니다.
원하는 데이터를 선택한 후
데이터 - 정렬 아이콘 또는
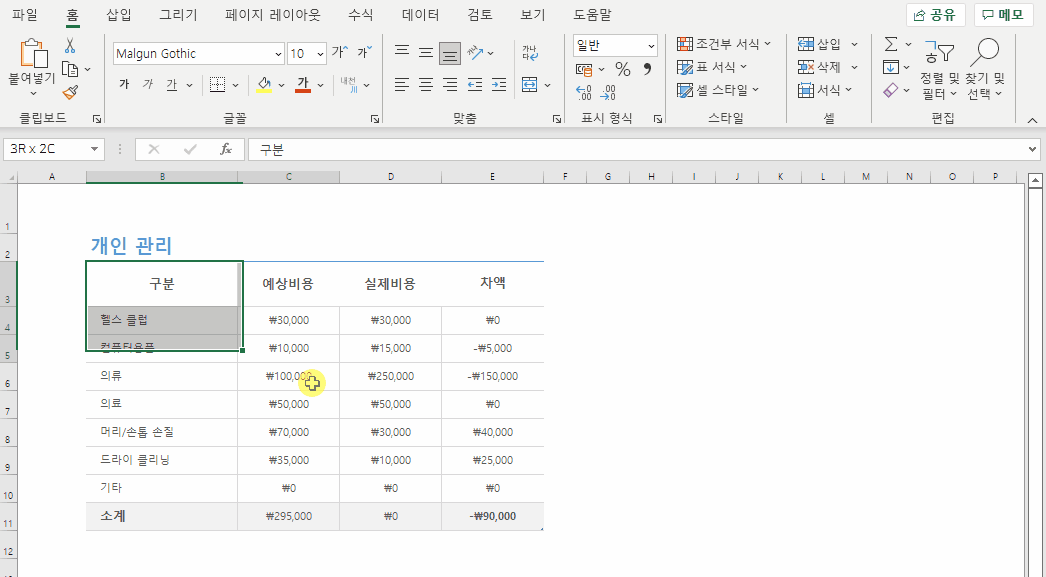
홈 - 정렬 및 필터 아이콘을 눌러줍니다.
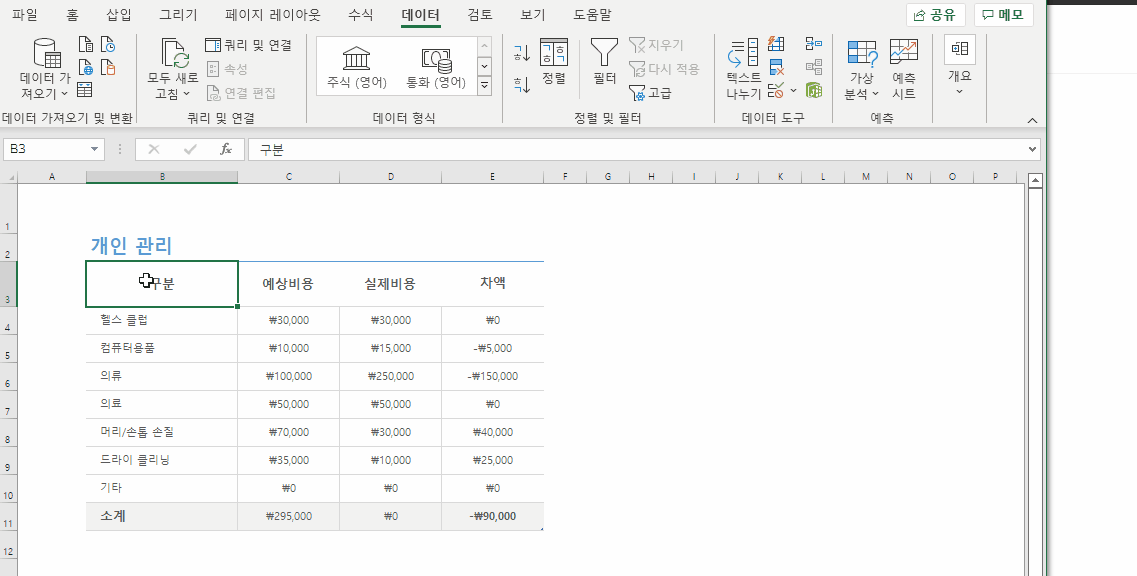
사용자 지정 정렬에서 여러 가지 기준을 만들 수 있습니다.
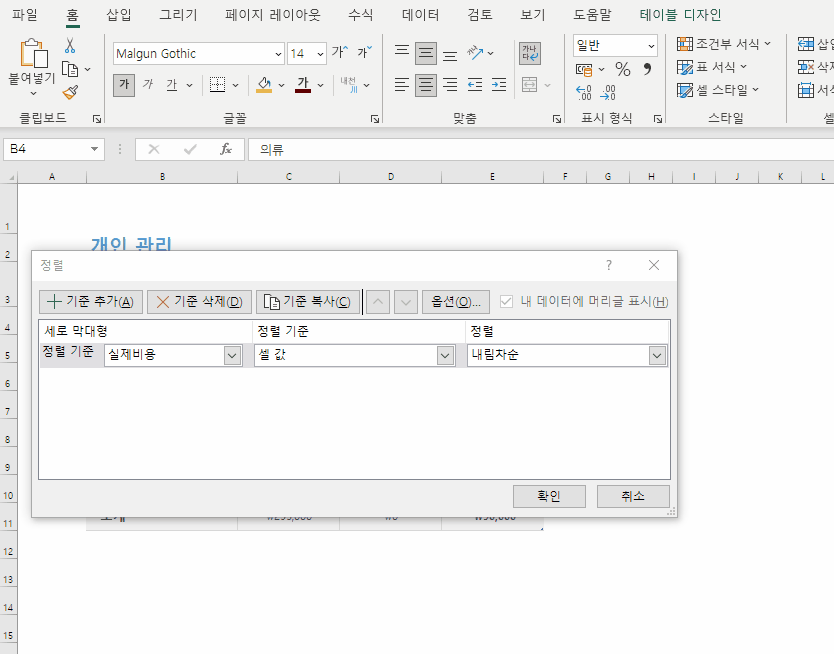
색상 등 다양하게 정렬할 수 있고
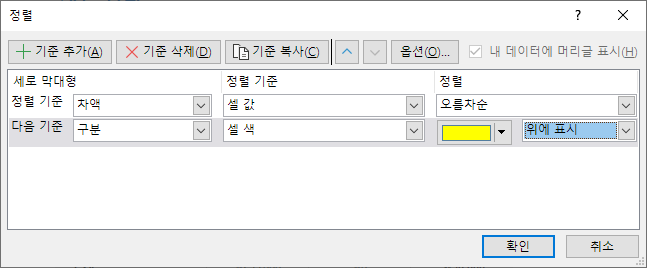
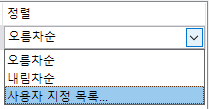
사용자 지정 목록에서 다양한 옵션으로도 정렬이 가능합니다
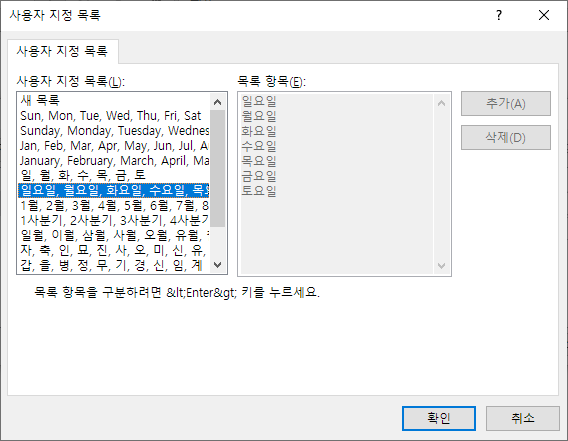
정렬을 통해 데이터가 좀 더 쉬워집니다.
'엑셀' 카테고리의 다른 글
| [EXCEL] 엑셀 틀고정, 셀고정하는 간단한 방법 (0) | 2022.01.06 |
|---|---|
| [EXCEL] 엑셀로 아주 쉽게 QR코드 만드는 방법 (2) | 2021.12.28 |
| [Excel] 엑셀 인터넷 주소 하이퍼링크 아주 쉽게 제거하기 (0) | 2021.12.11 |
| [Excel] 엑셀 숫자 더하기/ SUM 함수 사용하기! (0) | 2021.12.03 |
| [Excel] 엑셀 TIP! 시트 하얗게 만들기! 눈금선 없애기! (0) | 2021.11.29 |




댓글